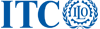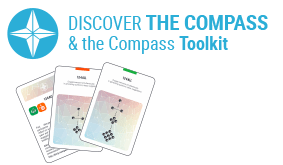Presentations

A visual soundtrack
Overview
PowerPoint is a presentation tool. It is one of many visual aids that can support, supplement and reinforce what the speaker says. It is NOT for summarizing documents on slides.
How to use it
- Support, supplement and reinforce the narration.
- Stimulate the audience’s attention and add interactivity through images, audio and video.
- Reach large groups of people.
- Do NOT use it for presenting documents or to communicate text-based information.
How to apply it
Setting:
- Think of the purpose of the presentation beyond “transfer of information”. What value does it add that hand-outs, articles and books do not?
- Reduce text to the absolute minimum. The best slides have no text at all, and should not stand without narrative.
- Example: For a Convention, write 2 or 3 key words and give the full text as a handout.
- Never read the text on your slides. (You should have notes to prompt speaking)
- One concept per slide. The visual should be understood immediately.
- Replace bullet-point lists with images, charts or diagrams. Use a visual to show the overall idea of the list, and give the key points of the idea verbally.
- Keep the number of slides to a minimum.
- Choose images that evoke emotion. This will help people to remember the concepts. Emotions stay in our memories longer and we recall them with greater accuracy.
- Add stories that support your major points, as well as audio and video when appropriate (clips from YouTube, movies, TED conferences, etc.) to stimulate different learning styles.
- Do not give hand-outs of the slides. People remember more when they get information in various ways – listening to a lecture, reading a textbook, discussing a subject in a study group, etc. Instead, give a link to a podcast of the next lecture or a detailed written hand-out as a takeaway.
- Manage your content
- Slides audience sees: showing minimum info
- Notes only you see: showing more info (these can be integrated into PowerPoint, so that you can see them on your computer as you speak, but they do not appear in the slideshow projection)
- Hand-outs: containing detailed info
How to adapt it
- Prezi: Whereas PowerPoint presentations are linear, Prezi is like one giant sheet of paper. It makes presentations more dynamic by allowing navigation, and lets you focus on different objects by moving, zooming and rotating the view, illustrating the relationship of one concept to another. You can download it and use it offline. Because it is also stored online, multiple users can collaborate on it simultaneously.
- Prezi has an eduEnjoy license that is free for members of educational institutions.
- Downside: you need to practise navigating, because one click can get you off course and you may have trouble finding your way back. Moreover, you cannot print out the slides to make a hand-out.
- More info on Prezi and its EduEnjoy license can be found on http://www.prezi.com and this at link: http://tinyurl.com/2vk2b56
- Pecha Kucha: 20 x 20 rule: presenters are allowed 20 slides but can only spend 20 seconds per slid. Images are forwarded automatically. Tips can be found at the following link: http://www.ellenfinkelstein.com/pptblog/tips-from-my-first-professional-pecha-kucha/
Case study
Title:
Creating a visual presentation
Activity:
activities run by the Employment and Skills Development Program
Description:
This PowerPoint presentation on the labour market used almost exclusively visuals such as graphs and animations. Upload the presentation to see the animations: http://www.box.net/shared/3zed9mqzu9.
Tips
- Use sans-serif fonts: Arial, Arial Black, Tahoma, Futura (avoid Times New Roman), but do not mix too many.
- Use a lot of white space. Contrast is important in design, and without blank space there is no contrast.
- Keep animations subtle, professional and to a minimum.
- Avoid PowerPoint Clip Art. Instead, use high-resolution digital images or stock photos from web sites like iStockPhoto or from organizations that provide images free, such as NASA, Associated Press and LIFE Magazine, or use Flickr’s CreativeCommons. Be aware of copyright issue when using images found on other websites.
- Use full bleed images (full screen) and move excess text to the notes section, keeping only a headline or the main concept.
- Use appropriate charts: pie charts for percentages, vertical bar charts for changes over time, horizontal bar charts to compare quantities and line charts to demonstrate trends (these can be animated).
- See how you can embed videos or YouTube clips: http://tinyurl.com/c8v27e.
- DON’T create a collage look. DO use 80% of your slide space.
- DON’T follow templates. DO think creatively.
Resources
- http://itcilo.wordpress.com/2007/10/17/presentations/ and http://itcilo.wordpress.com/2009/11/17/pecha-kucha/
- Educause: 7 things you need to know about next generation presentation tools.
- Blog www.presentationzen.com, tips and 85 example slides: http://tinyurl.com/6pfzag
- Nancy Duarte’s blog: http://tinyurl.com/bsnvxf
- List of quotes: ITCILO quotes and a list of quote resources: http://tinyurl.com/denmj
- Books: Presentation Design by Garr Reynolds, Slideology and Resonate by N. Duarte